

In the example below I've selected a perspective shadow to make my image appear a bit more three-dimensional.
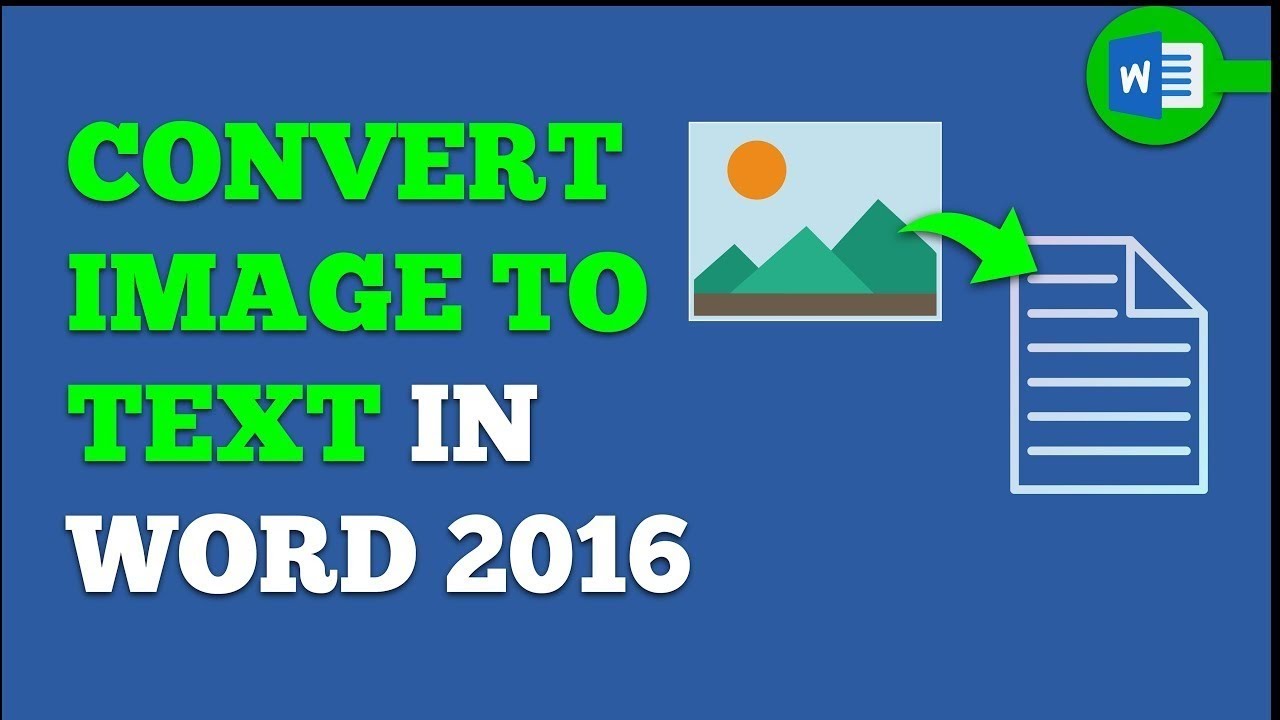
Looking to give your SVG images a little extra style? Graphics Effects helps you add drop shadows, glows, 3D effects and more to your images. Whatever color you choose is going to apply to the entire image. If you want to change the color of your image and none of the styles in the gallery are quite what you want, Graphics Fill lets you choose from hundreds of colors. In the Styles Gallery I've selected a preset that has a light blue fill to match my company theme. In the example below I've inserted a logo of a bicycle and the original is all black. Graphics Styles - The gallery contains a collection of pre-defined styles for converting your image to a line drawing or changing the fill color of it. Let's take a look at some of the more useful options the Graphic Format tab offers you.Ĭhange Graphic - This lets you select a different image to replace the current image with. To access those tools click on your SVG image and a contextual Graphic Format tab should appear on the Ribbon. There are several things you can do to customize how your SVG image looks in your document.
#Convert image format to word for mac
To insert an SVG file in Office for Mac just use Insert > Pictures like any other image file. Here's a short video where Doug shows you how it's done. This action joins the pieces together again as one object in case you subsequently need to move or resize the image as a whole. Then on the Shape Format tab on the ribbon, select Group > Group. (PowerPoint and Excel only) When you're done customizing the pieces, use Ctrl+click to select all of them. Repeat step 2 for each piece of the image you want to modify. Select an individual piece of the image, then use the options on the Shape Format tab of the ribbon to modify it as you want. On the document canvas, right-click the image.

But you can disassemble an SVG file and customize individual parts of it by using the Convert to Shape option: Many SVG files (including Office icons) are single-color images. The Size options on the Graphics Format tab of the ribbon let you crop the image or specify precise dimensions for it: Resize the image without any loss of image qualityĪpply a preset style that includes both a fill color and an outlineĪpply special effects, such as a shadow, reflection, or glowĪll the above options are available on the Graphics Format tab of the ribbon when an image is selected on the canvas:Īs with any shape in an Office document, you can rotate it and use alignment options for more precise placement.
#Convert image format to word how to
Then select it and choose Insert.įor more information on how to add an SVG image to your file see Insert icons in Microsoft Office.Īfter an SVG image is placed in your document, you can customize its appearance: The library of icons in Office apps consists of SVG images that you can insert in an Office document and then customize:īrowse or search with keywords for an image. svg file you want to insert, then select it and choose Insert. You insert an SVG file the same way you insert other types of image files:


 0 kommentar(er)
0 kommentar(er)
